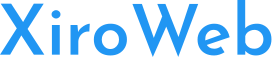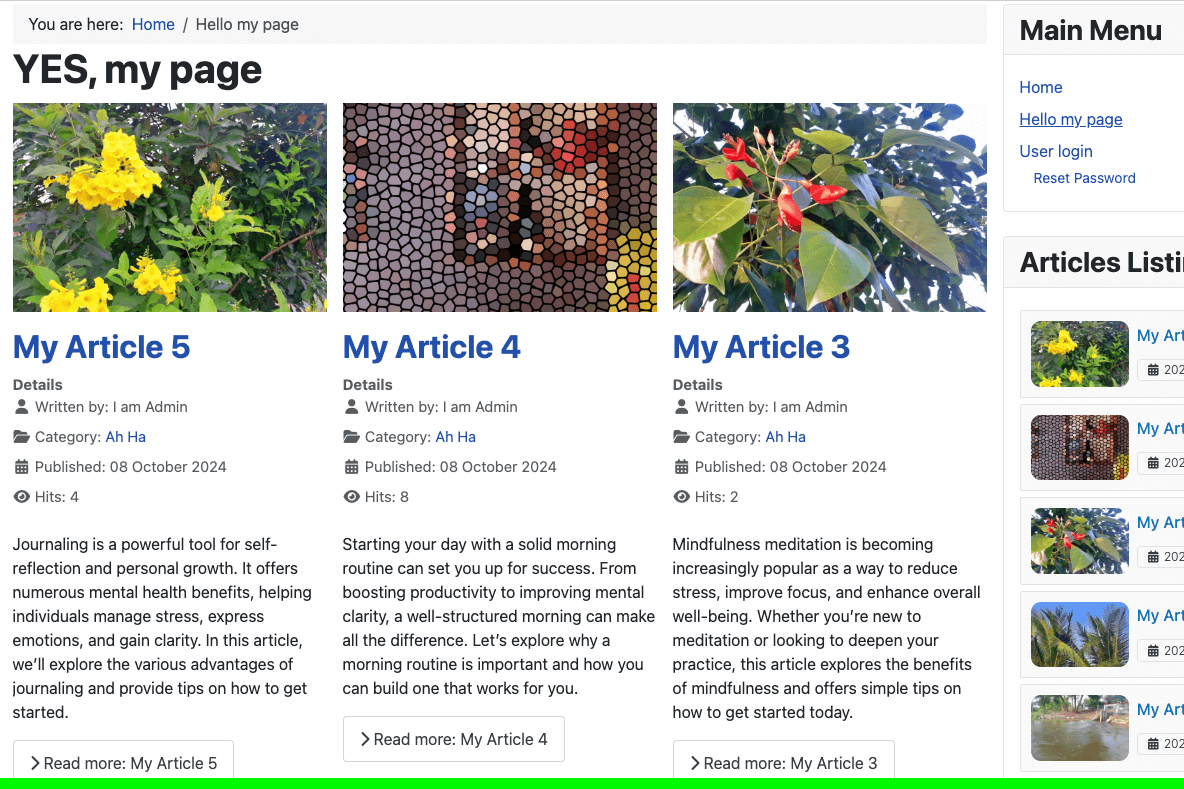In this practice, you will learn how to create Articles and Categories. Don’t skip this lesson, as many users overlook creating a Url Path Permalink for Categories. You’ll explore the default configuration and how to customize it when necessary.
Create Category
Similar to folders on a computer, Categories help you easily organize your files. In Joomla, Categories are used to help you organize and manage Articles according to your preferences.
Adding an Article and Assigning it to a Category
A few notes before you watch the video:
Read More Button: If you’ve seen articles on websites like VnExpress or Zing, you’ll notice the articles have a title and a short paragraph, and when you click, you can read the full content. The "Read More" button works similarly. To add it, click where you want to split the content, select CMS Content, then choose Read More. A red dashed line will appear, dividing the content into two sections.
The content above the dashed line will appear on the category page, listing all the Articles briefly. When you click on an individual article, the full content will appear as usual.
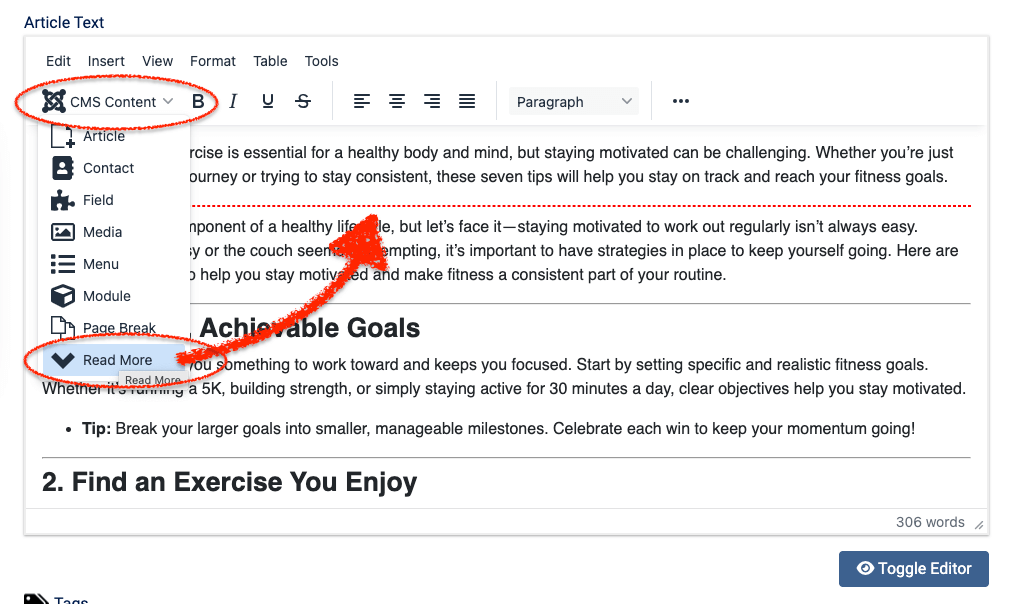
Illustrative Example
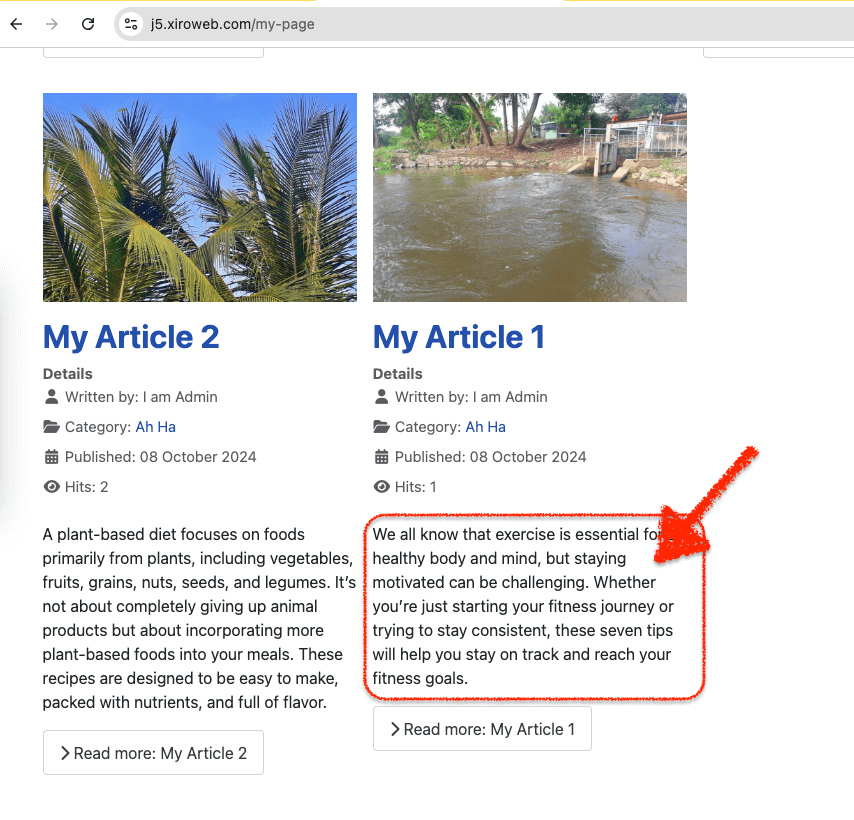
Watch the video to learn how to add a Category and an Article.
Creating a Menu URL Path Permalink to Link to a Category
Some first-time Joomla users often think that once they create a Category, it will automatically appear on the website’s menu. However, this is not the case.
To make a Category appear in the menu, you need to manually create a URL Path Permalink for the Category you just created. The URL Path Permalink not only creates a route for all Articles assigned to that Category, but also allows you to configure a custom layout for displaying the Category.
Why doesn't Joomla automatically create a Menu when you create a Category?
This is because there are different use cases that you may not have encountered yet. For example, some web administrators use Categories to temporarily store articles, while others create Categories with multiple subcategories and set the URL to point only to the parent Category. This can be difficult to visualize, which is why Joomla doesn’t automatically generate a URL and menu for you when you create a Category.
Video demonstration: Creating a URL Path Permalink to link to a Category
Default Setting for "Use Global" and How to Change It
After you connect to a Category (Blog), you will see various settings that you can adjust.
You'll notice many fields with the option "Use Global"
When you don’t make any changes, the default setting "Use Global" will be applied. This is the preset configuration. You’ll see a number in parentheses (*****), which indicates the current default value.
For example: "Use Global (4)" means the default value set to use is 4.
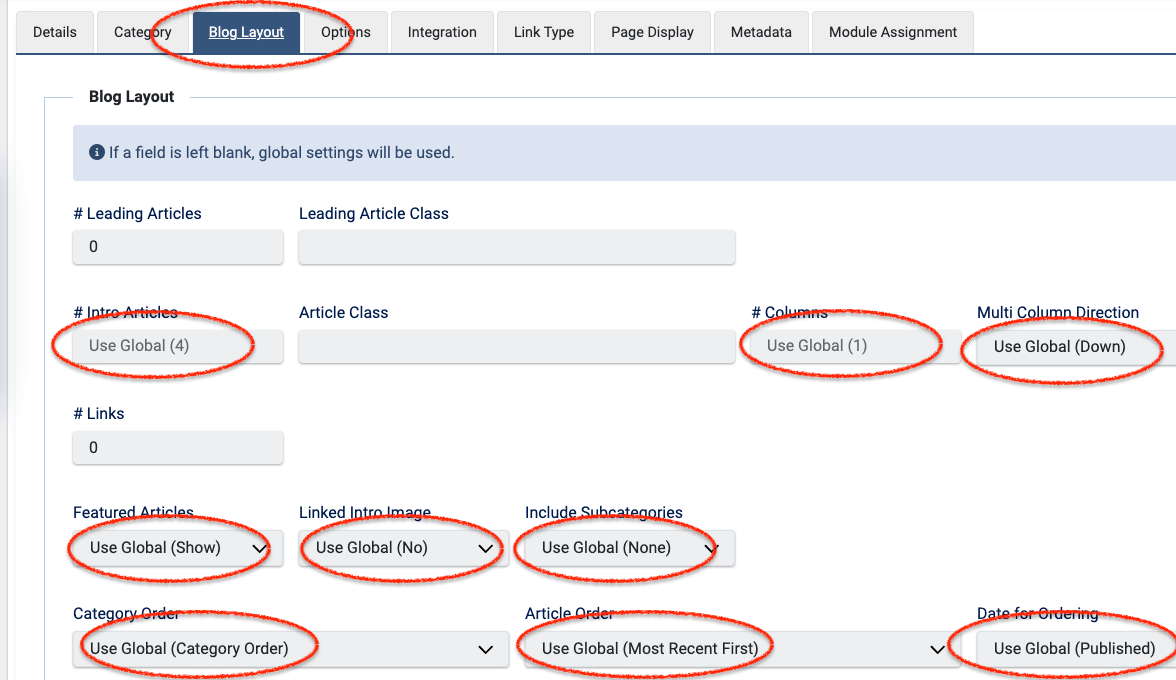
Can "Use Global" be changed?
Yes, it can be adjusted.
To change it, go to the Articles page. At the top, you'll see the "Options" button. Click on it to modify the default value for "Use Global."
Once you change a default value in the "Options," this updated value will apply to all instances where "Use Global" is used.
For instance, if the Field Intro Article is set to "Use Global (4)" and you change the value in the "Options" to 11, all fields using "Use Global" will automatically update to 11.
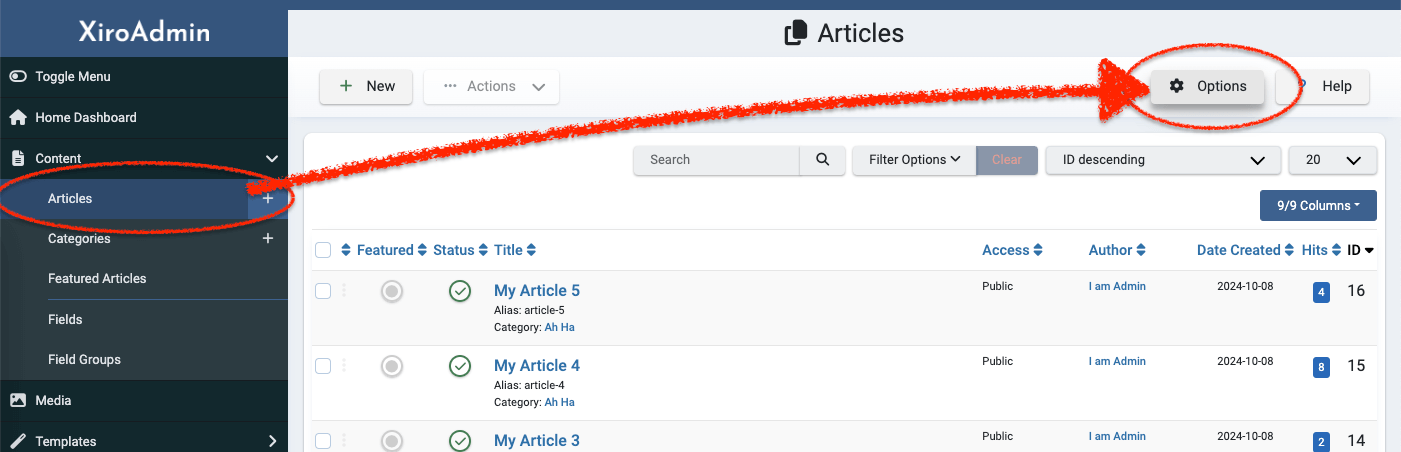

Dustin Dzung with 15 years of experience in using and developing websites with Joomla!, from the first version of Mambo to Joomla! 1.0 and up to the present Joomla! 5.x.